首先
我想讲一个,惊险又悲伤的故事。
起因
看到群里一个不知名的同学发了一个有关校园网入侵的图片。然后,突发奇想的我遍历了一下学校内网的某段IP。并且发现了许多空的服务器,然后呢我就尝试用Xshell进行远程登陆。没想到的是,我竟然试出了某个服务器的密码。我一想,这不就有了个免费的内网服务器了?开心激动的我开始了整夜不眠,内心的激动久久难以平静。
经过
没过多久,Minecraft 服务器被建立了、下载站建立了、视频测试站点也建立了,接下来就是部署最重要的一个东西。校内VPN!通过校内VPN,咱们可以不用登陆校园网,就可以实现登陆教务系统。是不是很棒呢?
这时候我就开始部署我的第一个大计划,校内VPN。(后来我发现,这服务器的性能真是好啊。虽然是虚拟机,同时运行几个服务一点问题没有,美滋滋)。首先平台搭建的问题解决好了,由于我不会用nginx,我就把原来的nginx换成了apache。
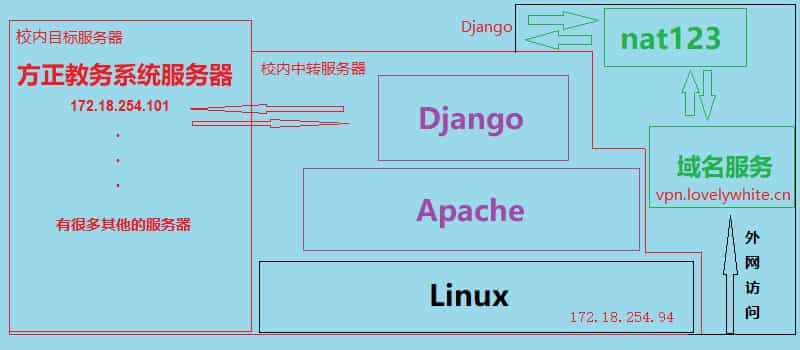
通过这个框架,我们通过Django来配置这个中转站的服务,通过nat123来让内网暴露在外网上,通过域名服务,将DNS转化为域名。
结局
学校发现了!
并且强制关闭了这台服务器。机智的我早就备份了系统的数据,才避免了数据丢失。很悲伤! 可能是最近学校在整理网站出口的原因,导致我的网站被关闭了。
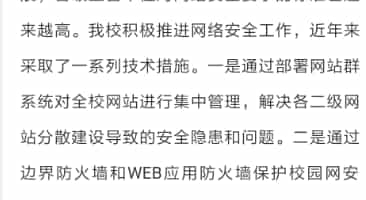
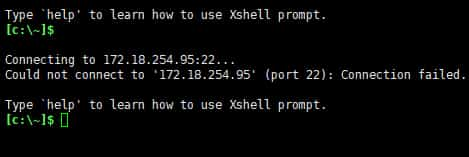
然而事情不可能就这样结束,刚好我有一台闲置笔记本,正好可以代替学校的服务器用来做网站中转服务器,Let's Try!
Step1:下载CentOS镜像
Step2:刻录到U盘里刻录软件UltraISO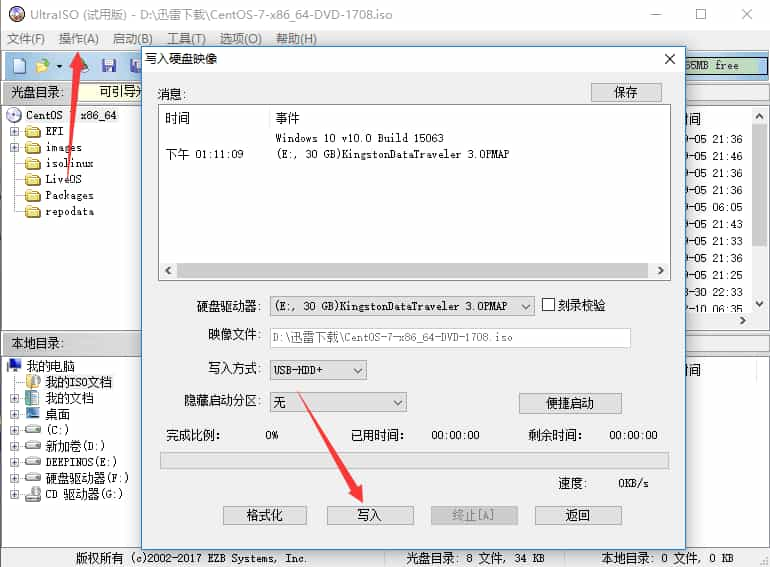
插入U盘,打开软碟通,点操作选项卡的写入硬盘镜像,将Centos镜像刻录到U盘当中。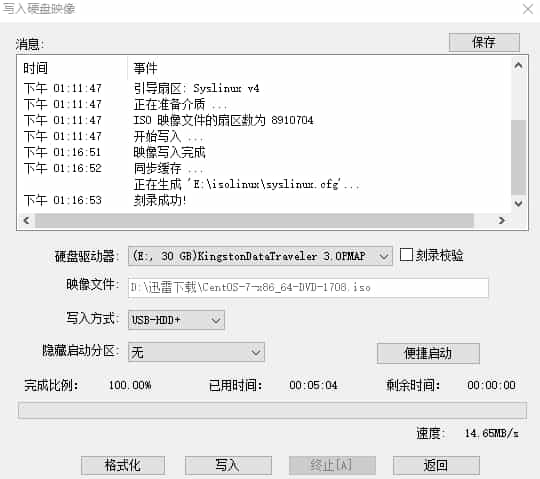
刻录成功
Step3:可选择分区或者直接安装Centos(Windows分区教程)
这里我选择的是直接安装,所以我在PE下目标磁盘删除了它的所有分区。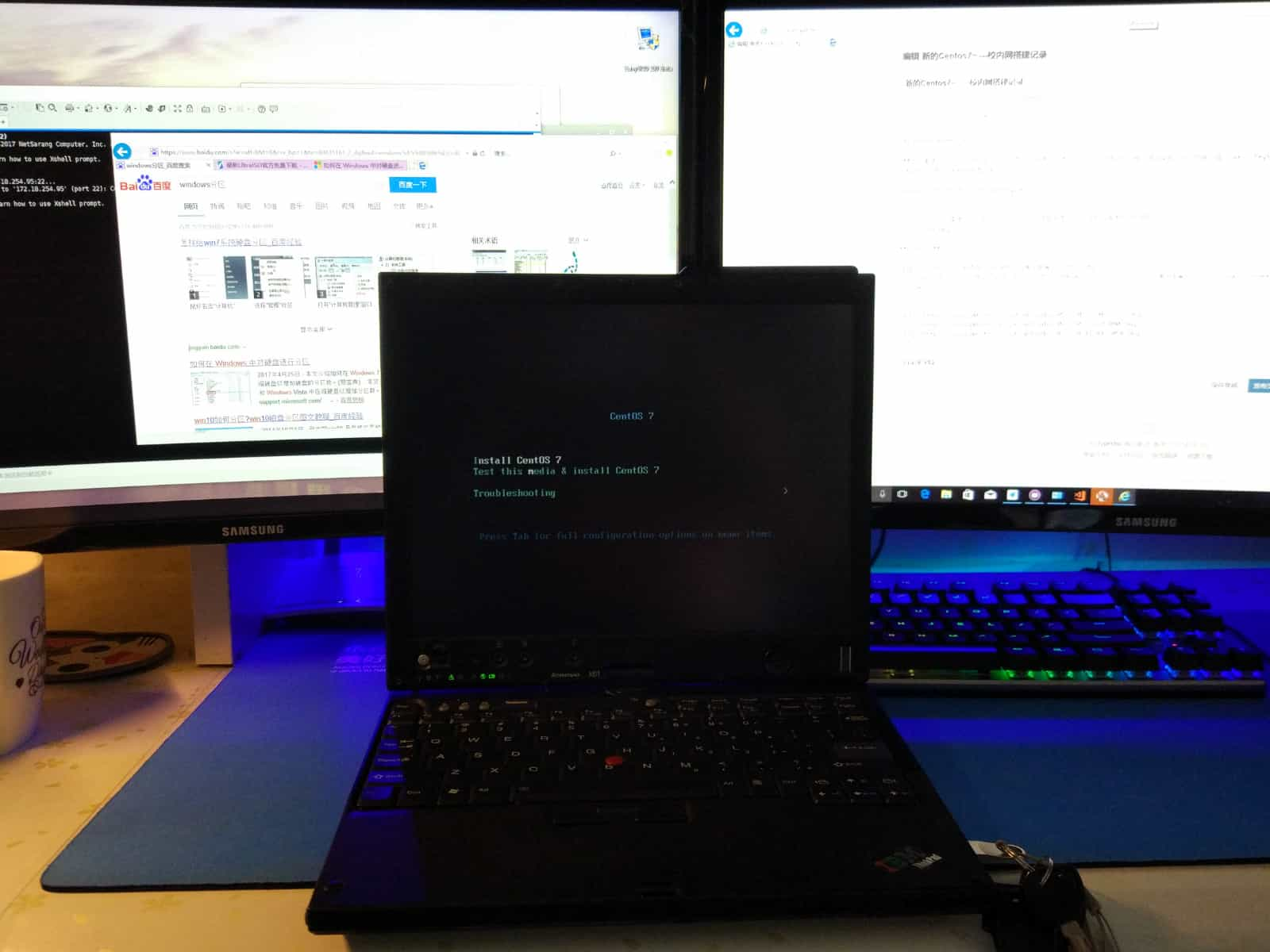
Step4:开机选择U盘为启动项(方法),选择第一个 Install Centos 7,然后按Tab键,进入安装的配置选项,在其尾部添加一行 inst.text(这个的意思是以文本的形式安装系统。)然后回车进入。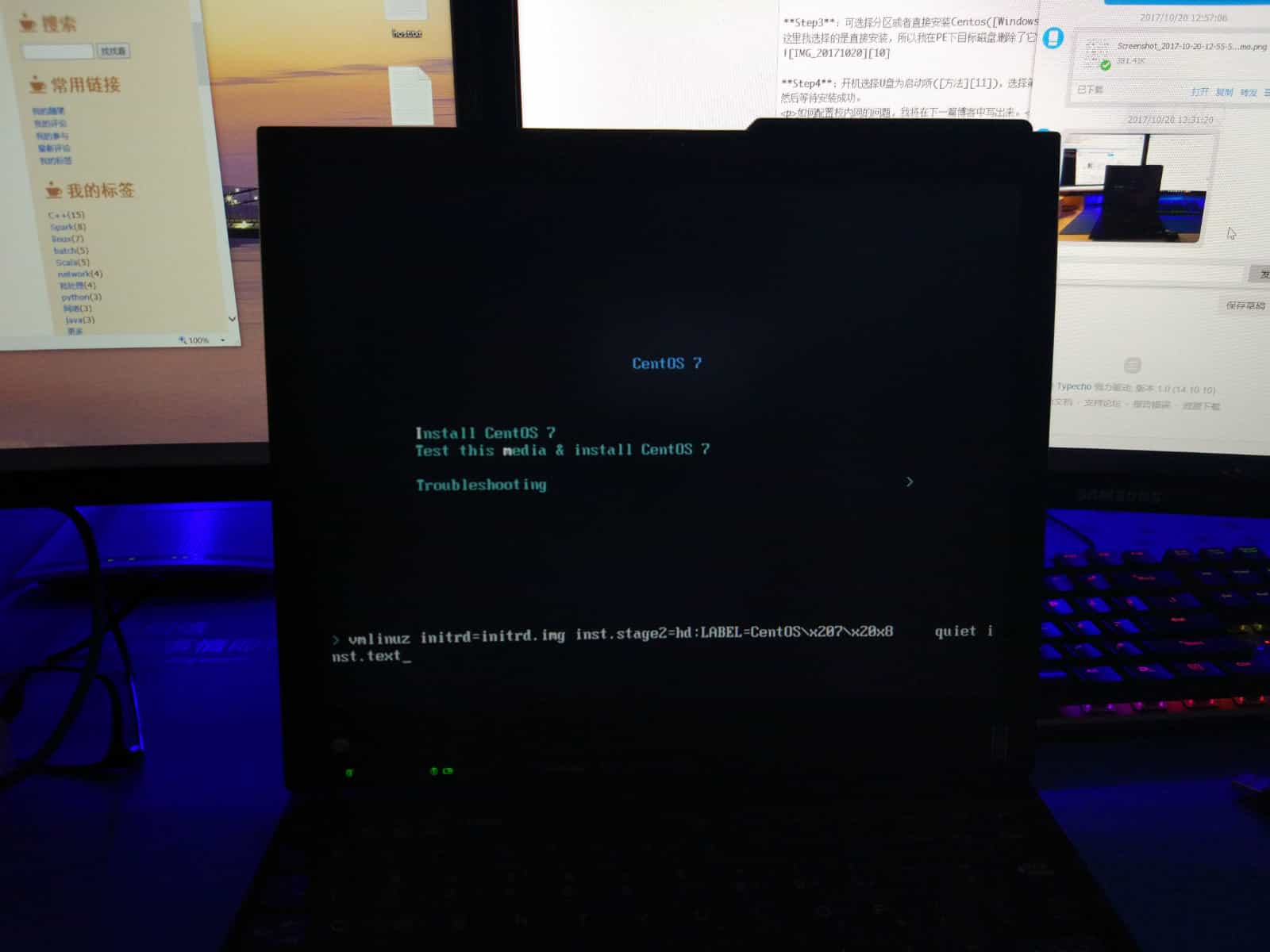
加载完成之后你们会得到这个界面,这里就是设置安装选项的地方。
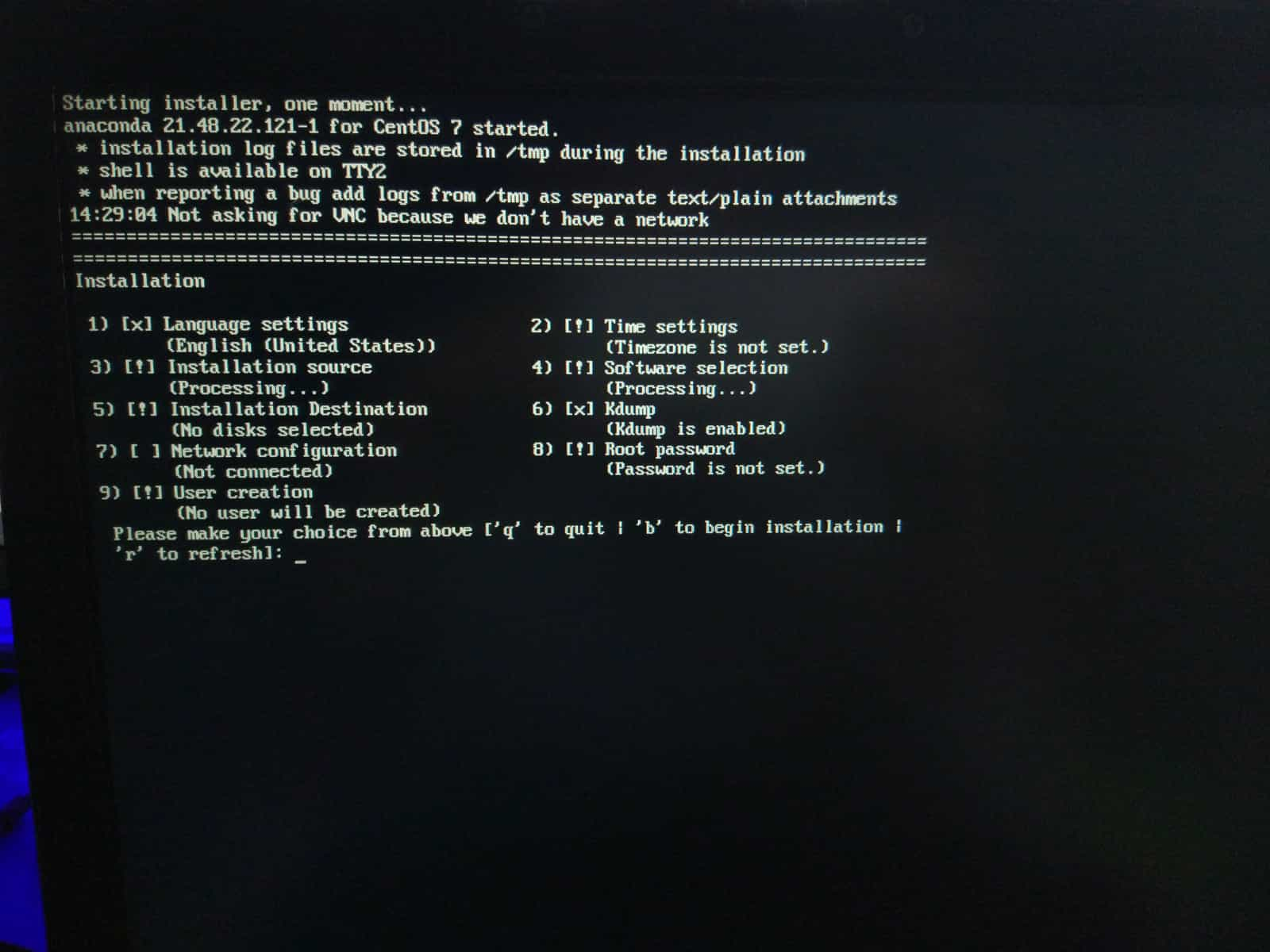
- Language settings :语言设置,在这里选择语言。可以不用设置。
- Time settings:时区设置,设置为Asia选项中的(64)Shanghai选项。
- Software selection:软件设置,选择 Basic Web Server。
- Installation Destination:安装位置, 选择自己本地的硬盘。
- Root password:管理员密码,设置root 管理员的密码。
- User creation:创建一个用户。
其他的可以不用改,这些操作基本上是通过数字选择的。注意看下面的提示。
我选好了的截图如下: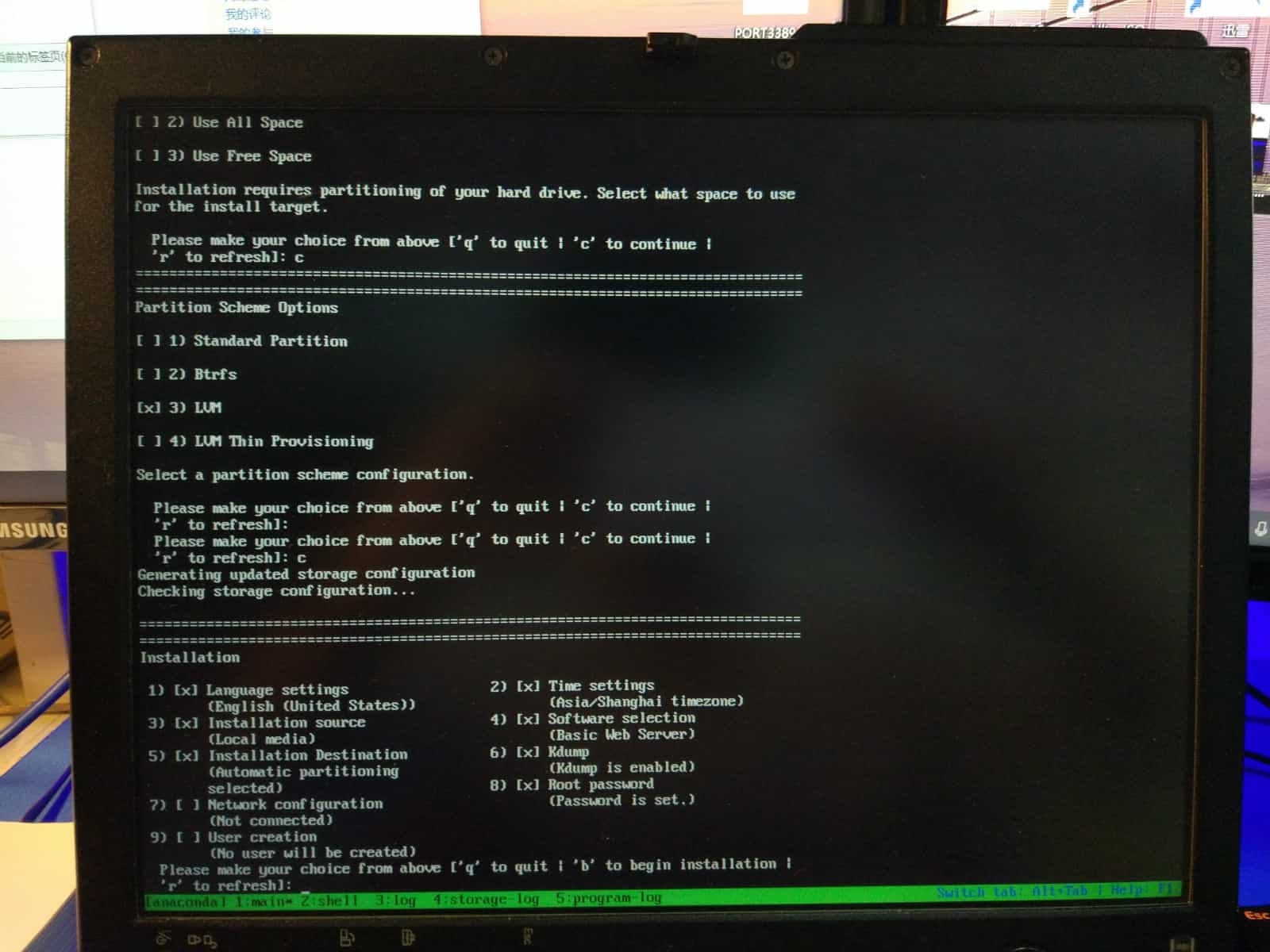
配置完成后键入b来执行安装程序,这里会有点慢。
安装完成的截图如下: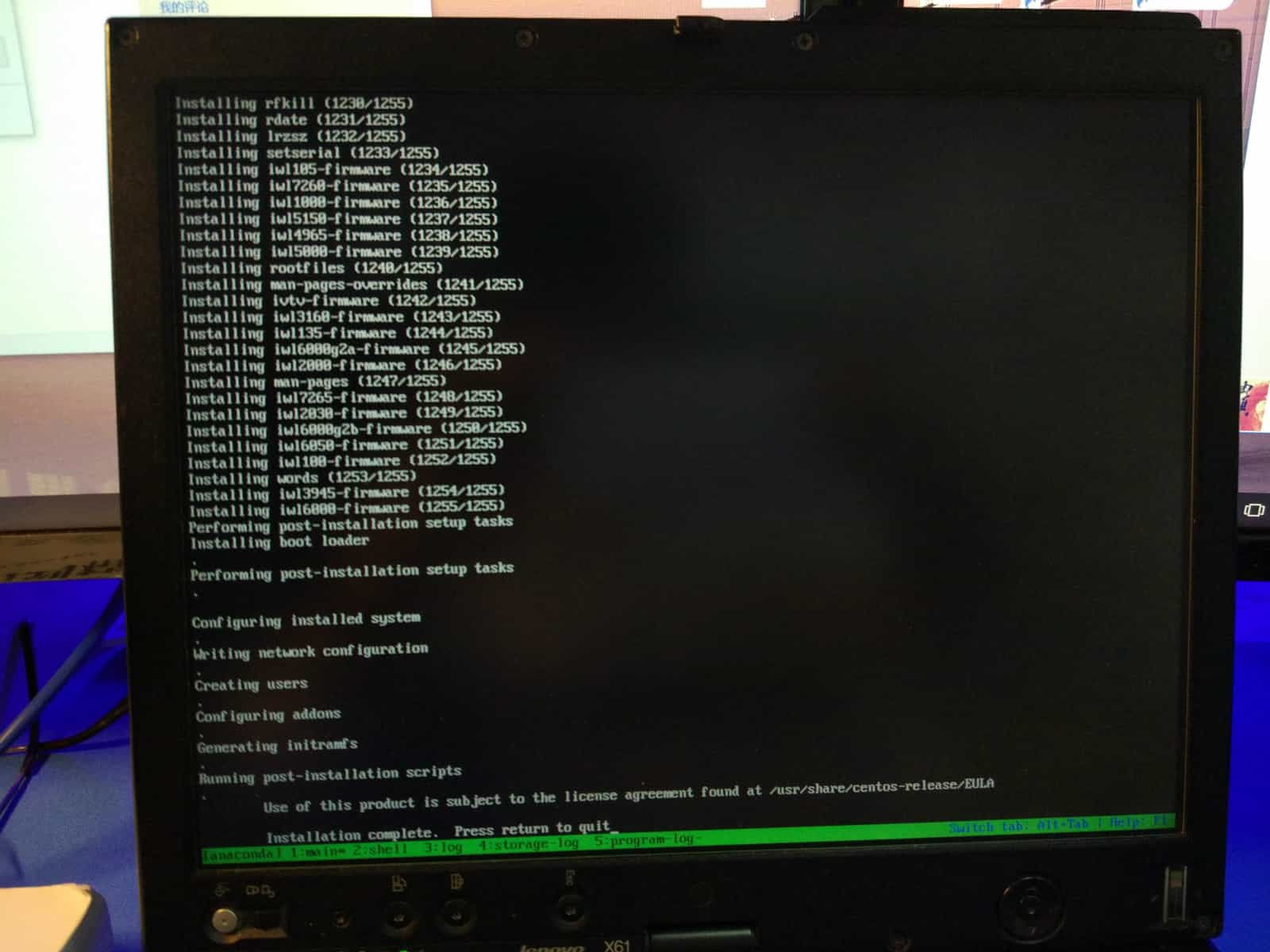
登陆成功: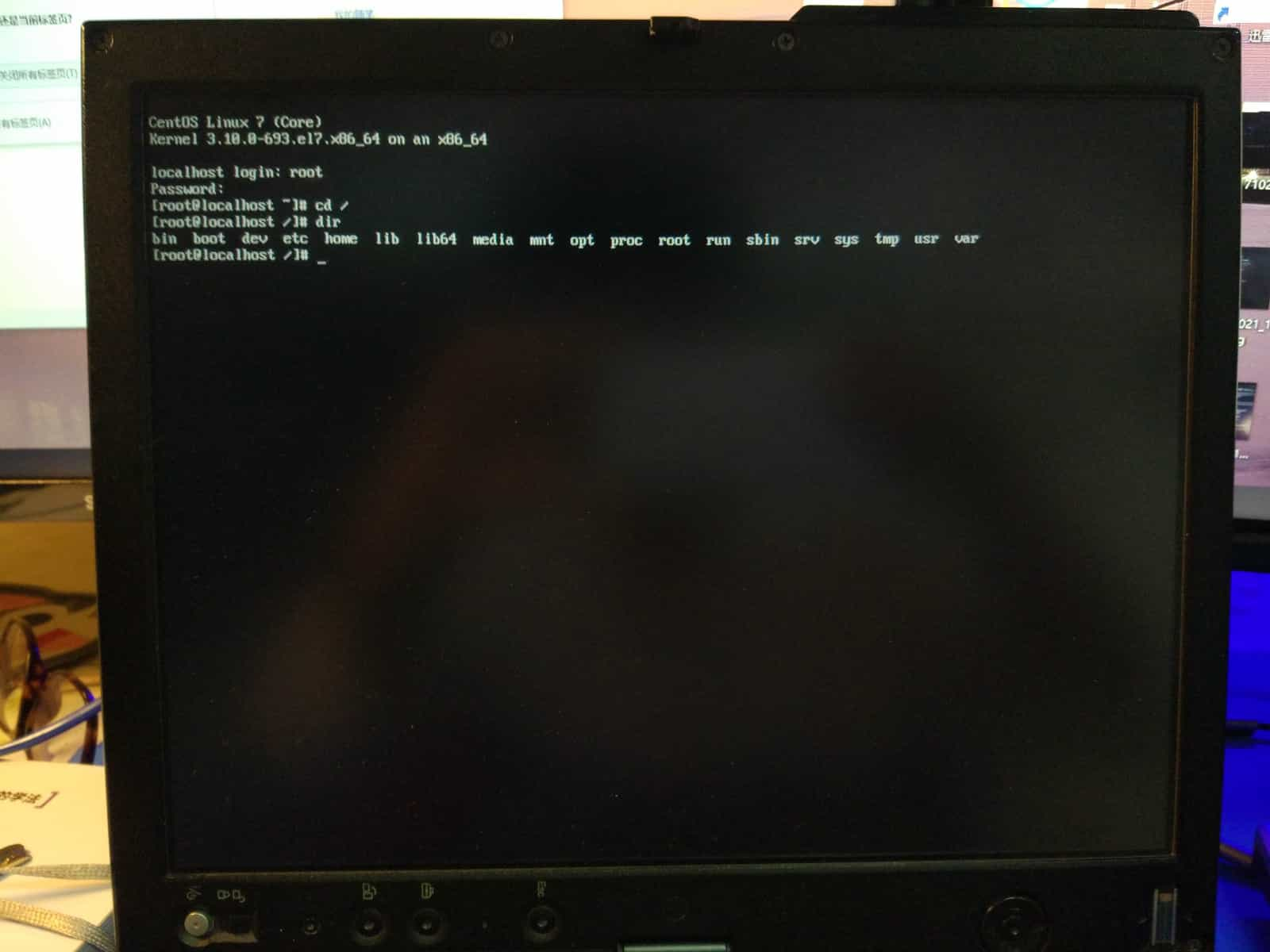
如何配置校内网的问题,我将在下一篇博客中写出来。
网站预览图:

本文由Lw原创,转载请说明出处,如果你有任何的建议或意见请在评论区留言,欢迎讨论,共同提高。
本文由 suxi 创作,采用 知识共享署名4.0 国际许可协议进行许可
本站文章除注明转载/出处外,均为本站原创或翻译,转载前请务必署名
最后编辑时间为: 2023/04/19 12:07
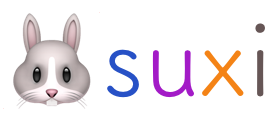
围观大佬。